الآن جميع اسرار الكمبيوتر + ((مع الشرح))
قبل كل شئ نبي تقييمكم للموضوع وماتتطلعش لين تعطي رايك
المعرفة تفاصيل جهاز الكمبيوتر
اكتب كلمة dxdiag في مربع تشغيل (Run) من قائمة إبدأ.
راح تلقى تفاصيل عن جهاز الكمبيوتر (إسم الكمبيوتر، نظام التشغيل، لغة نظام التشغيل،نوعه، نوع الـ BIOS،
المعالج، الرام، بالإضافة إلى حجم كرت الشاشة ومواصفات كروتالصوت والشبكة وأجهزة الإدخال والإخراج)\
لمعرفة البرامج الي تشتغل معك اول ما تشغل كمبيوترك، والي بعضها تسبب بطء في بداية تشغيل Windows.
اكتب الأمر msconfig في مربع تشغيل (Run) من قائمة إبدا (Start)
آخر تبويب راح تلقى Startup .. إضغط عليها وراح تلقى كل البرامج.
بعض البرامج الموجودة تشتغل مع إنك ما تستخدمها كل وقت .
ماعليك إلا انك تشوف امتداد البرنامج ومكانه في قائمة الـ Command وتمسح علامة الصح منه واضغط على موافق. وخل الجهاز يسوي إعادة تشغيل Restart. بتجيك رسالة أول ما يشتغل الويندوز إنك سويت تعديل بالخصائص ، إضغط على علامة الصح الموجودة في الرسالة الي طالعت لك واضغط وبعدها موافق.
النتيجة: جهازك راح يكون أسرع من قبل وتخلصت من برامج مايحتاج إنها تشتغل وانت ما طلبت تشغيلها
عجزت تدخل على وضع الأمان Safe Mode ؟
طفشت من كثرة إستخدام F8 او F12 علشان تدخل عليها؟
هذي أسهل طريقة لك.
اكتب الأمر msconfig في مربع تشغيل (Run) من قائمة إبدا (Start)
إختر التبويب BOOT.INI .. وحط علامة صح على أول إختيار عندك .. اللي هو SAFEBOOT/
وإضغط صح وسو إعادة تشغيل للجهاز.
راح تلقى جهازك دخل على Safe Mode بكل سهولة.
اذا تبي ترجع للوندوز بالطريقة العادة ، سو نفس الطريقة وادخل على msconfig وشل علامة الصح من SAFEBOOT/ واضغط موافق ، وراح يشتغل معك الوندوز بشكل طبيعي بإذن الله.
تبي تدخل على الرجستري؟
تبي تتأكد من الملفات الموجودة في بدء التشغيل (وهي عادة تكون موجودة في msconfig)
اكتب الأمر regedit في مربع تشغيل (Run) من قائمة إبدا (Start)
واتبع الخطوات التالية بالترتيب :
My Computer
HKEY_LOCAL_MACHINE
SOFTWARE
Microsoft
Windows
CurrentVersion
Run
راح تشوف في القائمة من الجهة الثانية جميع القيم للبرامج الي تشتغل مع بداية تشغيل الوندوز.
لمعرفة نسخة الويندوز ورقم الحزمة (Service Pack) والرام ،
اكتب الأمر winver في مربع تشغيل (Run) من قائمة إبدا (Start)
لتشغيل برنامج الرسام بطريقة سريعة ،
اكتب الأمر pbrush في مربع تشغيل (Run) من قائمة إبدا (Start)
لمعرفة آخر الملفات او المستندات المستخدمة ، حتى الي ما طلعت لك في المستندات ********s من قائمة إبدا ،
اكتب الأمر recent في مربع تشغيل (Run) من قائمة إبدا (Start)
لتشغيل الآلة الحاسبة بطريقة سريعة ،
اكتب الأمر calc في مربع تشغيل (Run) من قائمة إبدا (Start)
ملف boot.ini : يستعرض فيه نظام التشغيل الموجود والمتاح على محركات الاقراص الموجودة.
وتقدر تشغله بإنك تكتب الأمر c:/boot.ini في مربع تشغيل (Run) من قائمة إبدا (Start)
فإذا كان عندك نظام ويندوز على محرك الاقراص C
ونظام تشغيل ثاني على محرك الاقراص D
فهذا الملف يتحكم بالفترة المتاحة للإختيار مابين النظامين ، وفي حالة عدم إختيارك يدويا ، سيقوم تلقائيا بتشغيل النظام الموجود في السطر المبتدء بــ =default ..
والكلمة partition 1 عادة ما تعني محرك الاقراص C
والثاني partition 2 عادة ماتعني محرك الاقراص D
بالإضافة إلى إمكانية تغيير إسم الويندوز الي راح يظهر لك في بداية تشغيل الجهاز وفي وقت إختيار النظامين بالإسم الي تبيه ، ماعليك إلا إنك تغير مابين القوسين " " بالكلام الي تبيه والاوضح لك .. بس ماظنه بيشتغل لو كتبت اي شي عربي.
لتشغيل المفكرة Notepad ،
اكتب الأمر notepad في مربع تشغيل (Run) من قائمة إبدا (Start)
تعلم شرح معظم اوامر( run ) تشغيل...
1 - الامر ( winipcfg ) لمعرفة الـ ip الخاص بك. لا يعمل على نظام Windows XP
2 - الامر ( scandisk ) او ( scandskw ) الاثنين واحد وطبعا من اسمهم باين وظيفتهم . لا يعمل على نظام Windows XP
3 - الامر ( taskman ) لمشاهدة كل اللى مفتوح في التاسك بار (شريط المهام) والتحكم فيه .
4 - الامر ( ******s ) للدخول بسرعة على ملفات الكوكيز .
5 - الامر ( defrag ) باين من اسمه برضه هو ايه .
6 - الامر ( help ) وبإمكانك الضغط على F1 .
7 - الامر ( temp ) للوصول لفايلات النت المؤقتة .
8 - الامر ( dxdiag ) لمعرفة كل مواصفات جهازك وكل معلومات عنه ( وهذا من وجهة نظرى اهم امر فيهم وما حد يعرفه الا قليل ) .
9 - الامر ( pbrush ) لتشغيل برنامج البينت ( الرسام ) .
10 - الامر ( cdplayer ) لتشغيل برنامج السى دى بلير dll . لا يعمل على نظام Windows XP
11 - الامر ( progman ) لفتح البروجرام مانجر .
12 - الامر ( tuneup ) لتشغيل معالج الصيانة للجهاز dll . لا يعمل على نظام Windows XP
.13 الامر ( debug ) لمعرفة نوع كارت الشاشة.
.14 الامر ( hwinfo /ui ) معلومات عن جهازك وفحصه وعيوبه وتقرير عنه.
.15 الامر ( sysedit ) لفتح السيستم كونفيجريشن ايديتور ( محرر تكوين النظام ) .
16 - الامر ( packager ) لاستعراض برنامج تغيير الايقونات .
17 - الامر ( cleanmgr ) لتشغيل برنامج التنضيف .
18 - لامر ( msiexec ) معلومات عن حقوق البرنامج والشركة.
19 - الامر ( imgstart ) لتشغيل اسطوانة وندوز dll . لا يعمل على نظام Windows XP
20 - الامر ( sfc ) لارجاع ملفات dll لو حصلها حاجة.
21 - الامر ( icwscrpt ) لنسخ ملفات dll . لا يعمل على نظام Windows XP
22 - الامر ( recent ) لفتح الريسنت الخاص بك واستعراض الملفات اللى تم فتحها من قبل.
23. الامر ( mobsync ) لفتح برنامج مهم جدا لتنزيل صحفحات النت وتصفحها خارج النت فيما بعد .
24 - الامر ( Tips.txt ) ملف مهم فيه اهم اسرار الوندوز . dll . لا يعمل على نظام Windows XP
25 - الامر ( drwatson ) لفتح برنامج دكتور واطسون لعمل فحص شامل على جهازك .
26 - الامر ( mkcompat ) لتغيير خصائص البرامج dll . لا يعمل على نظام Windows XP
27 - الامر ( cliconfg ) للمساعدة في شبكة الاتصال SQL Server .
28 - الامر ( ftp ) لفتح File Transfer Protocol ( بروتوكول نقل الملفات ) .
29 - الامر ( telnet ) وهذا تابع اصلا لليونكس وبعد كذا دخلوه علي الوندوز عشان الاتصال بالسرفرات وخدمات الشبكات .
30. الامر ( dvdplay ) وهذا موجود بس في الوندوز ميلينيوم وهذا لبرنامج بيشغل فيديو .
31. الامر ( dxdiag ) لمعرفة مواصفات جهازك
32. الامر ( ipconfig /all ) يستعرض لك المعلومات الكاملة لعنوان الآي بي المستخدم لجميع كروت الشبكة السلكية واللاسلكية والماك ادرس Physical Address مع رقم الـ DNS ونوع الكرت المستخدم.
33.- الامر (nslookup) يساعد ايضا على حل بعض مشاكل التصفح ، ولمعرفة عناوين الـ IP للدومينات والسيرفرات.
oobe/msoobe /a
لمعرفة النسخة الـXP لديك منشطة أم لا ؟
طيب لفتح رابط في إطار جديد أضغط على شفت Shift ثم أنقر على الرابط بالزر الأيسر للماوس
للتنقل بين النوافذ والإطارات المفتوحة إضغط على زر Alt ثم Tab
ولإغلاق برنامج أو إطار إضغط على Alt ثم F4
لحذف الملف نهائياً ، أستمر بالضغط على Shift ثم Delete ،أو Del .
لعمل تحديث أو ******* اضغط F5 .
اضغط F6 لتحديد العنوان ،أو الـAddress حق الصفحة .
خدمه المساعدة عن بعد في الويندوز:- تتيح هذه الخدمه التحكم الكلي بجهاز الطرف الاخر تحكم كلي تحت مراقبة الطرف المتحكم بجهازه حيث ان اي شخص يقوم بطلب مساعده عن بعد منك تنفتح لك شاشة سطح مكتبه لك وتتجول في سطح مكتبه وتساعده فيما يشكل عليه وهو ايضا يرا جميع تحركاتك واين تذهب وماذا تفعل في سطح مكتبه وهي افضل وسيله لمساعده شخص في مشكلة ما ويشترد وجود برنامج الماسنجر بينكم وعمله
طريقة استخدامها من ابداء ثم برامج ثم مساعده عن بعد ثم اختر طلب مساعده من شخص ما وختر الشخص الذي تريده ان يقوم بالدخول إلى جهازك ومساعدتك عن طريق لائحة المضافين في الماسنجر لديك ثم انتظر قبول الدعوه وانتهينا ومتا ما ارادت انهاء المساعده اضغط على الغاء
Screen هذا المفتاح الموجود على لوحة المفاتيح يستخدم لإلتقاط صورة كاملة لسطح المكتب بعد الضغط عليه مره واحدة توجه الى برنامج ( الرسام ) الموجود في الويندوز ثم اختر من القائمة تحرير بعدها لصق فتجد الصورة الملتقطه اضيفت للبرنامج يمكنك بعدها التعديل او الاضافة عليها وحفظها بعد ذلك بأي هيئة .( هناك برامج كثيرة تقوم بنفس العمل ولكن هذه الطريقة لمن لا يملك برنامج خاص بذلك.
قبل كل شئ نبي تقييمكم للموضوع وماتتطلعش لين تعطي رايك
المعرفة تفاصيل جهاز الكمبيوتر
اكتب كلمة dxdiag في مربع تشغيل (Run) من قائمة إبدأ.
راح تلقى تفاصيل عن جهاز الكمبيوتر (إسم الكمبيوتر، نظام التشغيل، لغة نظام التشغيل،نوعه، نوع الـ BIOS،
المعالج، الرام، بالإضافة إلى حجم كرت الشاشة ومواصفات كروتالصوت والشبكة وأجهزة الإدخال والإخراج)\
لمعرفة البرامج الي تشتغل معك اول ما تشغل كمبيوترك، والي بعضها تسبب بطء في بداية تشغيل Windows.
اكتب الأمر msconfig في مربع تشغيل (Run) من قائمة إبدا (Start)
آخر تبويب راح تلقى Startup .. إضغط عليها وراح تلقى كل البرامج.
بعض البرامج الموجودة تشتغل مع إنك ما تستخدمها كل وقت .
ماعليك إلا انك تشوف امتداد البرنامج ومكانه في قائمة الـ Command وتمسح علامة الصح منه واضغط على موافق. وخل الجهاز يسوي إعادة تشغيل Restart. بتجيك رسالة أول ما يشتغل الويندوز إنك سويت تعديل بالخصائص ، إضغط على علامة الصح الموجودة في الرسالة الي طالعت لك واضغط وبعدها موافق.
النتيجة: جهازك راح يكون أسرع من قبل وتخلصت من برامج مايحتاج إنها تشتغل وانت ما طلبت تشغيلها
عجزت تدخل على وضع الأمان Safe Mode ؟
طفشت من كثرة إستخدام F8 او F12 علشان تدخل عليها؟
هذي أسهل طريقة لك.
اكتب الأمر msconfig في مربع تشغيل (Run) من قائمة إبدا (Start)
إختر التبويب BOOT.INI .. وحط علامة صح على أول إختيار عندك .. اللي هو SAFEBOOT/
وإضغط صح وسو إعادة تشغيل للجهاز.
راح تلقى جهازك دخل على Safe Mode بكل سهولة.
اذا تبي ترجع للوندوز بالطريقة العادة ، سو نفس الطريقة وادخل على msconfig وشل علامة الصح من SAFEBOOT/ واضغط موافق ، وراح يشتغل معك الوندوز بشكل طبيعي بإذن الله.
تبي تدخل على الرجستري؟
تبي تتأكد من الملفات الموجودة في بدء التشغيل (وهي عادة تكون موجودة في msconfig)
اكتب الأمر regedit في مربع تشغيل (Run) من قائمة إبدا (Start)
واتبع الخطوات التالية بالترتيب :
My Computer
HKEY_LOCAL_MACHINE
SOFTWARE
Microsoft
Windows
CurrentVersion
Run
راح تشوف في القائمة من الجهة الثانية جميع القيم للبرامج الي تشتغل مع بداية تشغيل الوندوز.
لمعرفة نسخة الويندوز ورقم الحزمة (Service Pack) والرام ،
اكتب الأمر winver في مربع تشغيل (Run) من قائمة إبدا (Start)
لتشغيل برنامج الرسام بطريقة سريعة ،
اكتب الأمر pbrush في مربع تشغيل (Run) من قائمة إبدا (Start)
لمعرفة آخر الملفات او المستندات المستخدمة ، حتى الي ما طلعت لك في المستندات ********s من قائمة إبدا ،
اكتب الأمر recent في مربع تشغيل (Run) من قائمة إبدا (Start)
لتشغيل الآلة الحاسبة بطريقة سريعة ،
اكتب الأمر calc في مربع تشغيل (Run) من قائمة إبدا (Start)
ملف boot.ini : يستعرض فيه نظام التشغيل الموجود والمتاح على محركات الاقراص الموجودة.
وتقدر تشغله بإنك تكتب الأمر c:/boot.ini في مربع تشغيل (Run) من قائمة إبدا (Start)
فإذا كان عندك نظام ويندوز على محرك الاقراص C
ونظام تشغيل ثاني على محرك الاقراص D
فهذا الملف يتحكم بالفترة المتاحة للإختيار مابين النظامين ، وفي حالة عدم إختيارك يدويا ، سيقوم تلقائيا بتشغيل النظام الموجود في السطر المبتدء بــ =default ..
والكلمة partition 1 عادة ما تعني محرك الاقراص C
والثاني partition 2 عادة ماتعني محرك الاقراص D
بالإضافة إلى إمكانية تغيير إسم الويندوز الي راح يظهر لك في بداية تشغيل الجهاز وفي وقت إختيار النظامين بالإسم الي تبيه ، ماعليك إلا إنك تغير مابين القوسين " " بالكلام الي تبيه والاوضح لك .. بس ماظنه بيشتغل لو كتبت اي شي عربي.
لتشغيل المفكرة Notepad ،
اكتب الأمر notepad في مربع تشغيل (Run) من قائمة إبدا (Start)
تعلم شرح معظم اوامر( run ) تشغيل...
1 - الامر ( winipcfg ) لمعرفة الـ ip الخاص بك. لا يعمل على نظام Windows XP
2 - الامر ( scandisk ) او ( scandskw ) الاثنين واحد وطبعا من اسمهم باين وظيفتهم . لا يعمل على نظام Windows XP
3 - الامر ( taskman ) لمشاهدة كل اللى مفتوح في التاسك بار (شريط المهام) والتحكم فيه .
4 - الامر ( ******s ) للدخول بسرعة على ملفات الكوكيز .
5 - الامر ( defrag ) باين من اسمه برضه هو ايه .
6 - الامر ( help ) وبإمكانك الضغط على F1 .
7 - الامر ( temp ) للوصول لفايلات النت المؤقتة .
8 - الامر ( dxdiag ) لمعرفة كل مواصفات جهازك وكل معلومات عنه ( وهذا من وجهة نظرى اهم امر فيهم وما حد يعرفه الا قليل ) .
9 - الامر ( pbrush ) لتشغيل برنامج البينت ( الرسام ) .
10 - الامر ( cdplayer ) لتشغيل برنامج السى دى بلير dll . لا يعمل على نظام Windows XP
11 - الامر ( progman ) لفتح البروجرام مانجر .
12 - الامر ( tuneup ) لتشغيل معالج الصيانة للجهاز dll . لا يعمل على نظام Windows XP
.13 الامر ( debug ) لمعرفة نوع كارت الشاشة.
.14 الامر ( hwinfo /ui ) معلومات عن جهازك وفحصه وعيوبه وتقرير عنه.
.15 الامر ( sysedit ) لفتح السيستم كونفيجريشن ايديتور ( محرر تكوين النظام ) .
16 - الامر ( packager ) لاستعراض برنامج تغيير الايقونات .
17 - الامر ( cleanmgr ) لتشغيل برنامج التنضيف .
18 - لامر ( msiexec ) معلومات عن حقوق البرنامج والشركة.
19 - الامر ( imgstart ) لتشغيل اسطوانة وندوز dll . لا يعمل على نظام Windows XP
20 - الامر ( sfc ) لارجاع ملفات dll لو حصلها حاجة.
21 - الامر ( icwscrpt ) لنسخ ملفات dll . لا يعمل على نظام Windows XP
22 - الامر ( recent ) لفتح الريسنت الخاص بك واستعراض الملفات اللى تم فتحها من قبل.
23. الامر ( mobsync ) لفتح برنامج مهم جدا لتنزيل صحفحات النت وتصفحها خارج النت فيما بعد .
24 - الامر ( Tips.txt ) ملف مهم فيه اهم اسرار الوندوز . dll . لا يعمل على نظام Windows XP
25 - الامر ( drwatson ) لفتح برنامج دكتور واطسون لعمل فحص شامل على جهازك .
26 - الامر ( mkcompat ) لتغيير خصائص البرامج dll . لا يعمل على نظام Windows XP
27 - الامر ( cliconfg ) للمساعدة في شبكة الاتصال SQL Server .
28 - الامر ( ftp ) لفتح File Transfer Protocol ( بروتوكول نقل الملفات ) .
29 - الامر ( telnet ) وهذا تابع اصلا لليونكس وبعد كذا دخلوه علي الوندوز عشان الاتصال بالسرفرات وخدمات الشبكات .
30. الامر ( dvdplay ) وهذا موجود بس في الوندوز ميلينيوم وهذا لبرنامج بيشغل فيديو .
31. الامر ( dxdiag ) لمعرفة مواصفات جهازك
32. الامر ( ipconfig /all ) يستعرض لك المعلومات الكاملة لعنوان الآي بي المستخدم لجميع كروت الشبكة السلكية واللاسلكية والماك ادرس Physical Address مع رقم الـ DNS ونوع الكرت المستخدم.
33.- الامر (nslookup) يساعد ايضا على حل بعض مشاكل التصفح ، ولمعرفة عناوين الـ IP للدومينات والسيرفرات.
oobe/msoobe /a
لمعرفة النسخة الـXP لديك منشطة أم لا ؟
طيب لفتح رابط في إطار جديد أضغط على شفت Shift ثم أنقر على الرابط بالزر الأيسر للماوس
للتنقل بين النوافذ والإطارات المفتوحة إضغط على زر Alt ثم Tab
ولإغلاق برنامج أو إطار إضغط على Alt ثم F4
لحذف الملف نهائياً ، أستمر بالضغط على Shift ثم Delete ،أو Del .
لعمل تحديث أو ******* اضغط F5 .
اضغط F6 لتحديد العنوان ،أو الـAddress حق الصفحة .
خدمه المساعدة عن بعد في الويندوز:- تتيح هذه الخدمه التحكم الكلي بجهاز الطرف الاخر تحكم كلي تحت مراقبة الطرف المتحكم بجهازه حيث ان اي شخص يقوم بطلب مساعده عن بعد منك تنفتح لك شاشة سطح مكتبه لك وتتجول في سطح مكتبه وتساعده فيما يشكل عليه وهو ايضا يرا جميع تحركاتك واين تذهب وماذا تفعل في سطح مكتبه وهي افضل وسيله لمساعده شخص في مشكلة ما ويشترد وجود برنامج الماسنجر بينكم وعمله
طريقة استخدامها من ابداء ثم برامج ثم مساعده عن بعد ثم اختر طلب مساعده من شخص ما وختر الشخص الذي تريده ان يقوم بالدخول إلى جهازك ومساعدتك عن طريق لائحة المضافين في الماسنجر لديك ثم انتظر قبول الدعوه وانتهينا ومتا ما ارادت انهاء المساعده اضغط على الغاء
Screen هذا المفتاح الموجود على لوحة المفاتيح يستخدم لإلتقاط صورة كاملة لسطح المكتب بعد الضغط عليه مره واحدة توجه الى برنامج ( الرسام ) الموجود في الويندوز ثم اختر من القائمة تحرير بعدها لصق فتجد الصورة الملتقطه اضيفت للبرنامج يمكنك بعدها التعديل او الاضافة عليها وحفظها بعد ذلك بأي هيئة .( هناك برامج كثيرة تقوم بنفس العمل ولكن هذه الطريقة لمن لا يملك برنامج خاص بذلك.
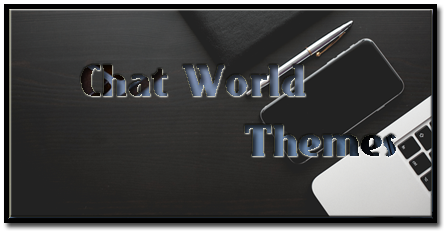

 علاء
علاء